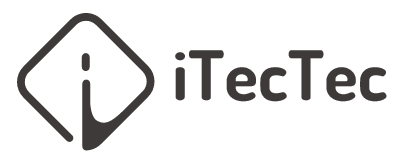Ubuntu, a popular Linux distribution, provides users with a robust and efficient environment for computing. While navigating through the system, you might find the need to remove a folder for various reasons, such as freeing up disk space, organizing your files, or troubleshooting. In this comprehensive guide, we will explore different methods to remove a folder in Ubuntu, ensuring that you choose the most suitable approach for your specific requirements.
Method 1: Using the Terminal
The Terminal is a powerful tool in Ubuntu that allows users to interact with the system using commands. Here’s how you can remove a folder using the Terminal:
- Open the Terminal:
- You can open the Terminal by pressing
Ctrl + Alt + Tor by searching for “Terminal” in the application menu.
- You can open the Terminal by pressing
- Navigate to the Folder:
- Use the
cdcommand to navigate to the location of the folder you want to remove. For example:cd /path/to/your/folder
- Use the
- Remove the Folder:
- Once you’re inside the folder, you can use the
rmcommand to remove it. If the folder is empty, use:rmdiryour_folder_nameIf the folder contains files and subdirectories, use the
-roption to remove it recursively:rm -r your_folder_name - Be cautious when using the
rm -rcommand, as it will delete the folder and its contents without asking for confirmation.
- Once you’re inside the folder, you can use the
Method 2: Using the File Manager (Nautilus)
If you prefer a graphical interface, you can use the default file manager in Ubuntu, Nautilus:
- Open Nautilus:
- Open the file manager by clicking on the “Files” icon in the application menu or using the
Super + Eshortcut.
- Open the file manager by clicking on the “Files” icon in the application menu or using the
- Navigate to the Folder:
- Locate and navigate to the folder you want to remove.
- Delete the Folder:
- Right-click on the folder and select “Move to Trash” or “Delete.” This action will move the folder to the Trash.
- Empty the Trash:
- To permanently delete the folder, open the Trash (usually located in the sidebar of Nautilus), right-click on the folder, and choose “Empty Trash.”
Method 3: Using the Command Line with sudo
If the folder is owned by another user or requires elevated privileges, you might need to use
sudo:
- Open the Terminal as Root:
- Type the following command to open the Terminal with administrative privileges:
sudo nautilus - Enter your password when prompted.
- Type the following command to open the Terminal with administrative privileges:
- Navigate to the Folder:
- In the elevated Nautilus window, navigate to the folder you want to remove.
- Delete the Folder:
- Right-click on the folder and select “Move to Trash” or “Delete.”
- Empty the Trash:
- To permanently delete the folder, open the Trash, right-click on the folder, and choose “Empty Trash.”
Conclusion: Removing a folder in Ubuntu can be accomplished through various methods, each offering flexibility and control based on your preferences. Whether you choose the Terminal for command-line efficiency or the graphical interface for a more user-friendly experience, understanding these methods ensures you can manage your file system with confidence in the Ubuntu environment.